When looking for the Process Map or Page properties associated with a ProcessView model, first ensure that the Shape Data Window is visible. (See ‘How to access the Visio shape data window'.)
If the shape data window is visible, you should see Process Map or Page properties similar to those shown below when you click inside the drawing canvas.
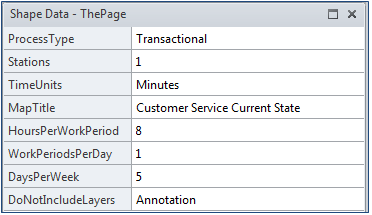
If you are working in the first page of a Visio file and do not see Process Map or Page properties, use the ProcessView Define Attributes ‘Typical’ option.
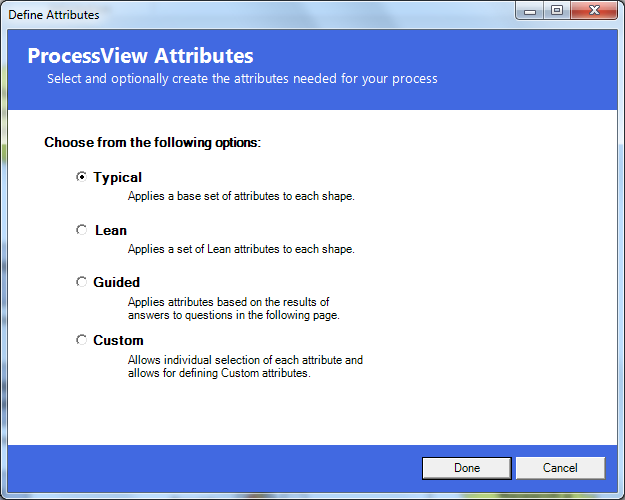 I
I
f you are working in secondary pages of a Visio file, select the Define Attributes ‘Typical' option and select the ‘Add Process Map (Page) Attributes…’ option as shown below; click Next and, then, click Done to apply the Page Properties.
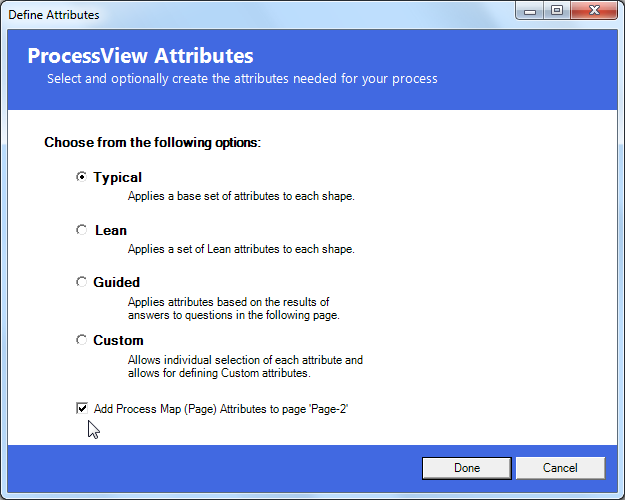
If working in ProcessView version 1, select the Add/Update Attributes button from the ProcessView toolbar and, in the Add/Update Process Attributes window, check the 'Add Process Map (Page) Attributes to page...' option and click 'Add/Update'.
When Process Map or Page properties are not applied to secondary pages in a Visio file, ProcessView will use the properties assigned in the first (left-most) page of the file. It is recommended, however, that ProcessView properties be applied to each page in a Visio file; even when the HoursPerWorkPeriod, WorkPeriodsPerDay, and DaysPerWeek are the same for all pages. This allows definition of a Map Title for each page. As the Map Title will appear in the ProcessView analysis output, this makes it easier to determine which Visio page was used to generate the ProcessView Excel or PowerPoint report obtained.

